FOR BEGINNERS 12種の拘束機能の使い方
3次元CAD(3DCAD)ソフトを使ってみたいと思っている方、3DCADソフトを使ったことがある方、
もしくは今お使いの方がいらっしゃるでしょうか?
Fusion(旧:Fusion360)というソフトはただの3次元CADソフトではありません。
切削加工、旋盤、3Dプリンタの出力まで、様々なことができる3次元CAD/CAM/CAEのオールインワンソフトウェアです。
「使ったことがないので不安がある」
「操作性が気になる、分かりやすさはどうだろう?」
そんな方へ、Fusionの操作のコツやポイントをご紹介していきたいと思います。
Fusionの3次元CADには、モデルを固定するための「拘束」という機能を搭載されています。
「拘束」では、スケッチにくっついている記号のようなマークでスケッチ同士を揃えることができ、位置のコントロールに威力を発揮します。
まずは、Fusionのスケッチ基本練習として「12の拘束」についてご紹介します。
1 水平/垂直
(傾斜がついている線をまっすぐにする)
「水平/垂直」では、傾斜がついている線をまっすぐにします。
線が横軸縦軸に対して水平かつ垂直であるものを横にまっすぐ、縦にまっすぐな状態を作ることができます。
元の方向に最も近い方に水平軸または垂直軸にスナップします。
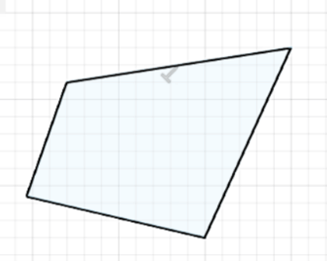
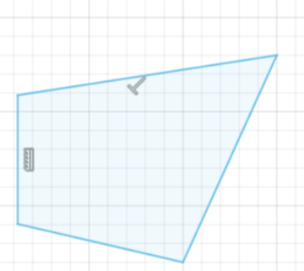
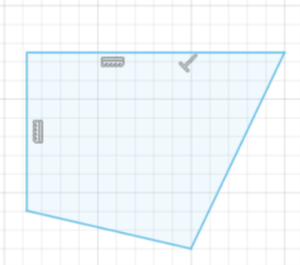
これらの拘束を付けた線は、このマーク が付きます。
が付きます。

2 一致
(「点と点」か「点と線」の位置を互いにする)
「一致」では、ジオメトリが互いに一致するようにスナップされます。
選択した最初のオブジェクトを基準にしてスナップします。
主に、バラバラに作った図を繋げるときなどに使います。
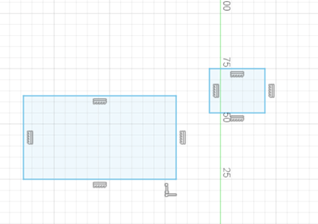
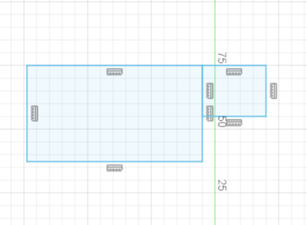
これらの拘束を付けた線は、このマーク が付きます。
が付きます。

3 接線
(曲線とジオメトリを一点で接触させる)
「接戦」では、ジオメトリが接線接続を維持するようにスナップされます。
円と線を繋げて描いたつもりが離れていたり、重なっていたりするものを滑らかに繋ぐ、重なっていた部分も離れていた部分もつながります。
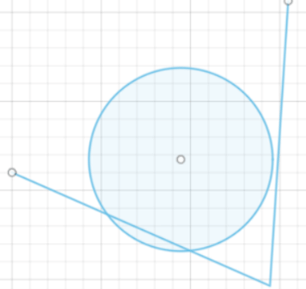
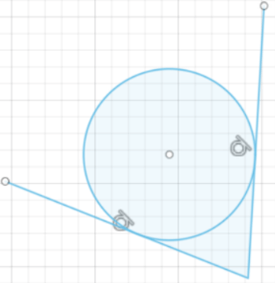
また、円と線を滑らかに繋いで描きたい時、正しく交われているとこのマーク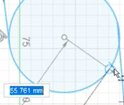 が表示されます。
が表示されます。
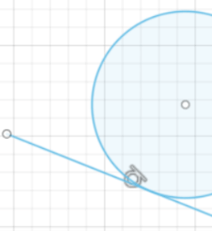
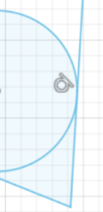
これらの拘束を付けた線は、このマーク が付きます。
が付きます。

4 等しい
(2つのオブジェクトや線の寸法を合わせる)
「等しい」では、選択した最初のオブジェクトや線のサイズに一致します。
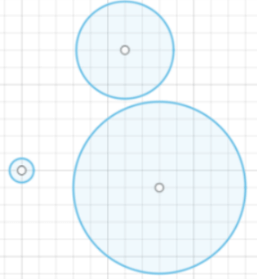
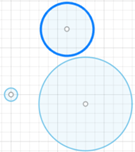
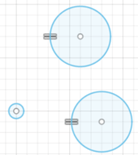
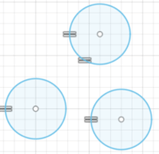
一つのオブジェクトのサイズが変更されると他のオブジェクトも変更されます。
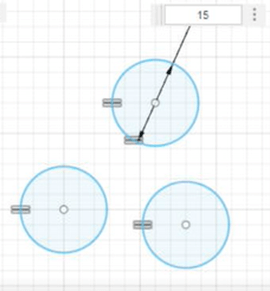
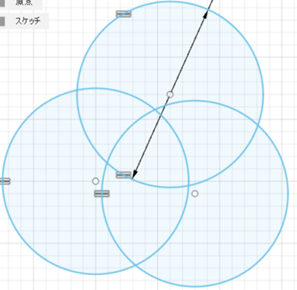
これらの拘束を付けた線は、このマーク が付きます。
が付きます。

5 平行
(2つの線を平行にする)
「平行」では、選択した最初のジオメトリの傾きに一致します。
ジオメトリが平行に位置合わせされるように他のオブジェクトも変更されます。
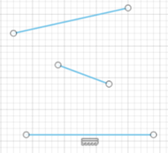
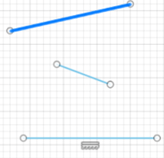
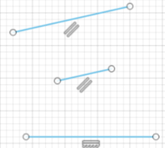
選択したジオメトリに拘束がついていた場合、拘束が優先され、拘束が効いていないことがあります。
傾きに合わせたい場合、元々ついている拘束を解除してから行います。
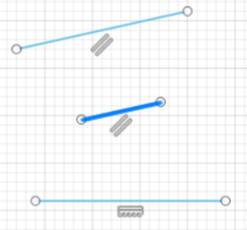
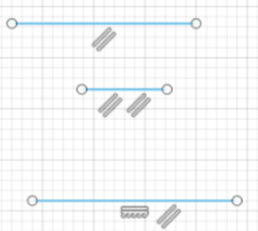
これらの拘束を付けた線は、このマーク が付きます。
が付きます。

6 直交
(2つのジオメトリを互いに直角にする)
「直交」では、ジオメトリが垂直に位置合わせされるようにスナップします。
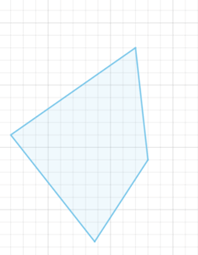
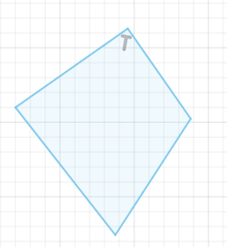
選択する線の順番で形状も変わってきます。選択した最初のジオメトリを基準にして直角になります。
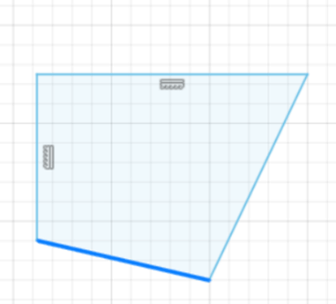
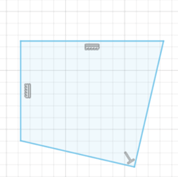

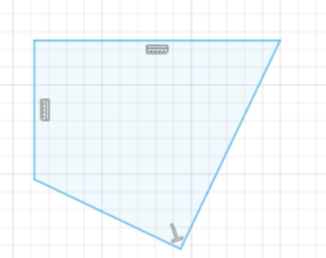
これらの拘束を付けた線は、このマーク が付きます。
が付きます。

7 固定
(点やオブジェクトのサイズと位置を固定する)
「固定」では、ジオメトリのサイズと位置が固定されます。
片側だけの線を固定すると、スケッチ寸法で長さを変える時に固定した側を動かさずに長さを変えることができます。
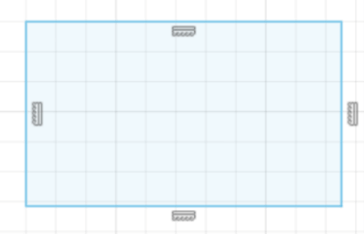
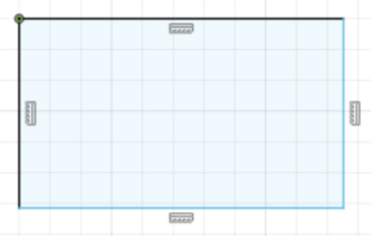
選択したジオメトリは緑色になり固定されていることを示します。
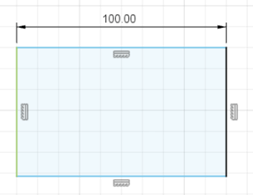
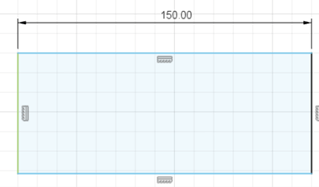

8 中点
(線の真ん中に別の線や点や図を合わせる)
「中点」では、ジオメトリがスナップされ、選択した中点に位置合わせします。
選択した最初のオブジェクトや線の位置にスナップされます。
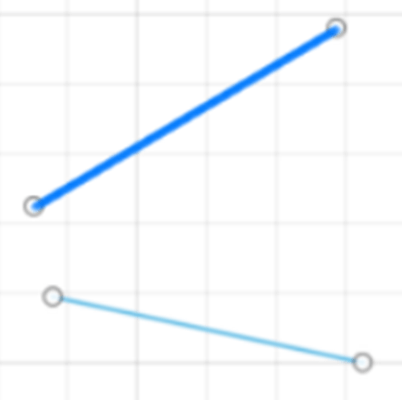
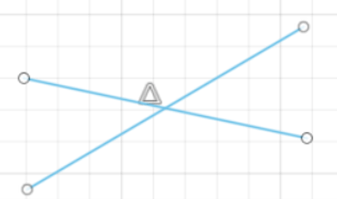
2本の線のそれぞれ真ん中の部分が重なっている点と線でも同じで、
先に選択した線に選択した線に選択した点のある図形が寄っていきます。
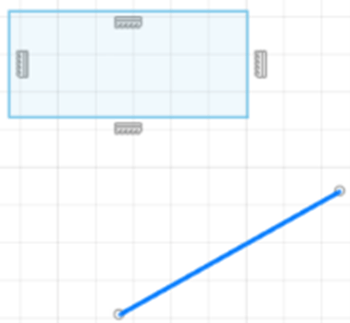
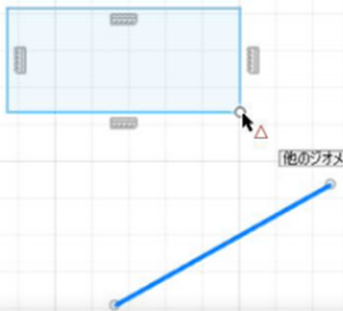
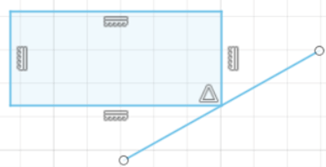
図形の真ん中に線を描きたい時、基準線を選択し合わせたい図形の線を選択します。
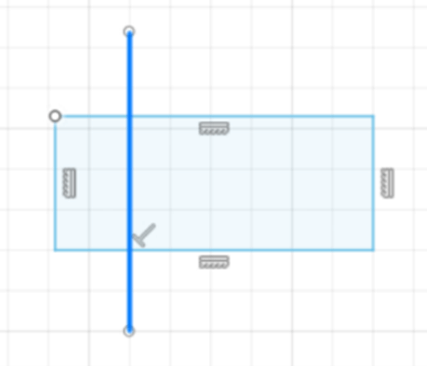
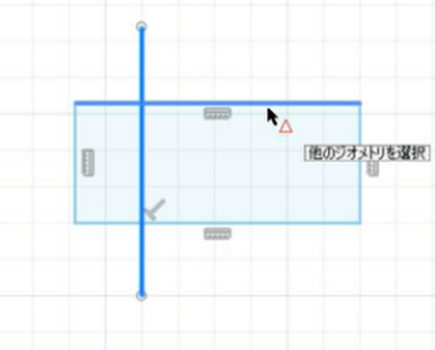
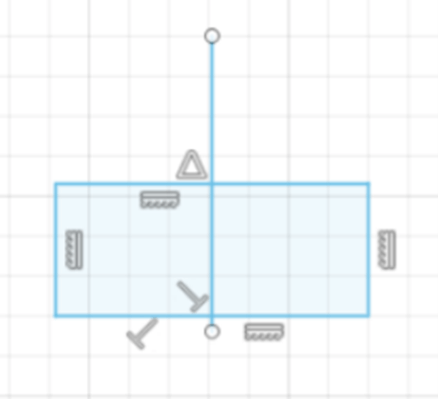
拘束が付いたままだと線を伸ばしても短くしても対象的な長さになってしまうので
必要に応じて拘束を外してから線を調整する必要があります。
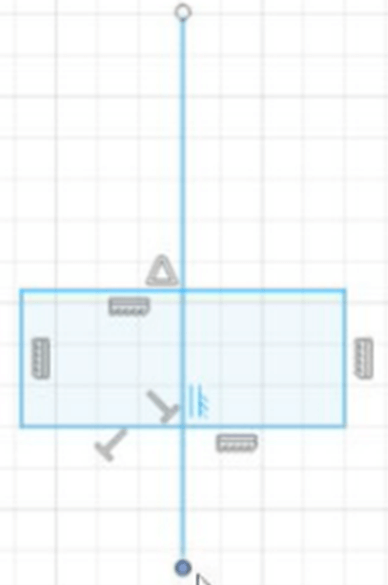
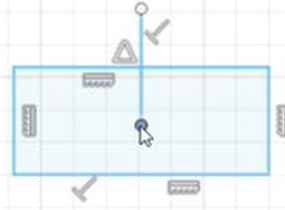
これらの拘束を付けた線は、このマーク が付きます。
が付きます。

9 同心円
(2つ以上の円弧、円の中心を揃える)
「同心円」では、ジオメトリがスナップされます。各中心点が同じ点に位置合わせします。
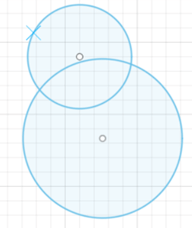
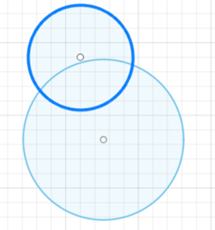
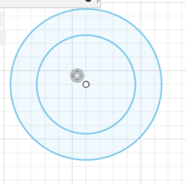
これらの拘束を付けた線は、このマーク が付きます。
が付きます。

10 同一直線上
(2つ以上のオブジェクトを同一線上に並べる)
「同一直線上」では、ジオメトリが同じ線分に沿って配置されるようにスナップされます。
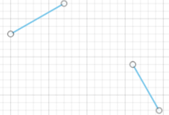
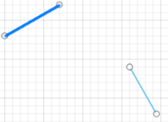
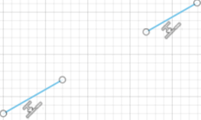
円の中心、長方形の中心、線の左下の点を同一直線上に並べます。
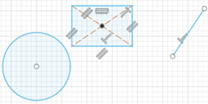
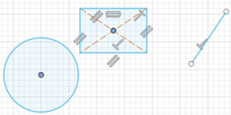
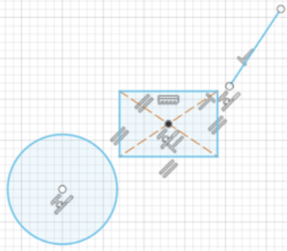
これらの拘束を付けた線は、このマーク が付きます。
が付きます。

11 対称
(2つ以上のオブジェクトを対称にする)
対称線を中心にしてミラー化されるようにスナップします。
点…位置が対象になります。
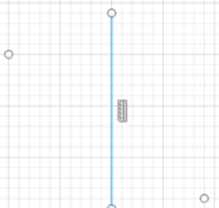
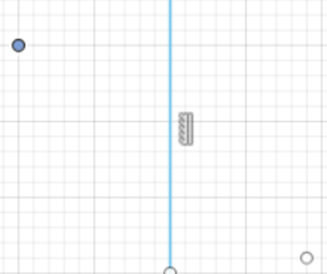
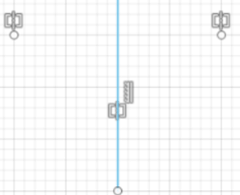
線…位置と傾きが対象になります。
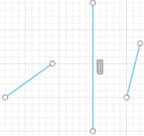
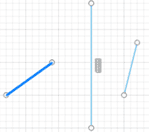
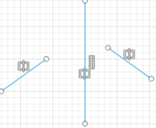
オブジェクト…完全に対称になります。
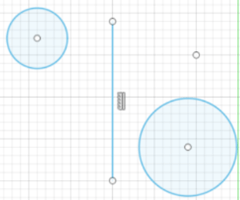
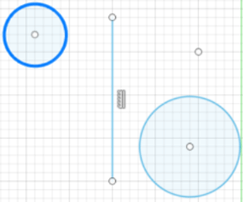
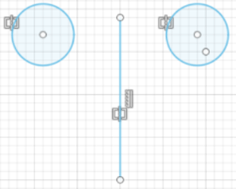
長方形を真ん中の線に対して対称にする時です。
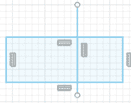
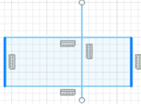
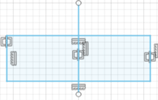
これらの拘束を付けた線は、このマーク が付きます。
が付きます。

12 曲率
(スプラインと線分を滑らかに繋ぐ)
「曲率」では、スプラインと線分を滑らかに繋ぎます。
ジオメトリが調整され、選択した点を通るような滑らかな曲線が形成されます。
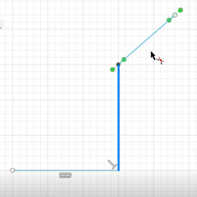
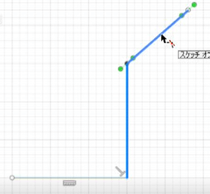
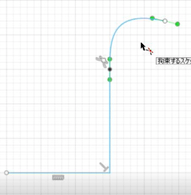
これらの拘束を付けた線は、このマーク が付きます。
が付きます。
以上、拘束機能の使い方でした。
ご質問等ございましたらお気軽にお問い合わせください。





