FusionのCAM機能は何が魅力?
イチオシ機能のトップ5をご紹介いたします
<section=”constraints” style=”margin-bottom: 5%;”>
① 2D/3D加工オペレーションの高さ設定
Fusion(旧:Fusion360)は他のCAMにはない自由さがあります。
キーボードを使った数字の入力や計算をする作業時間を短縮でき、
マウスでひっぱるだけで高さ設定ができる簡単な操作性も魅力です。
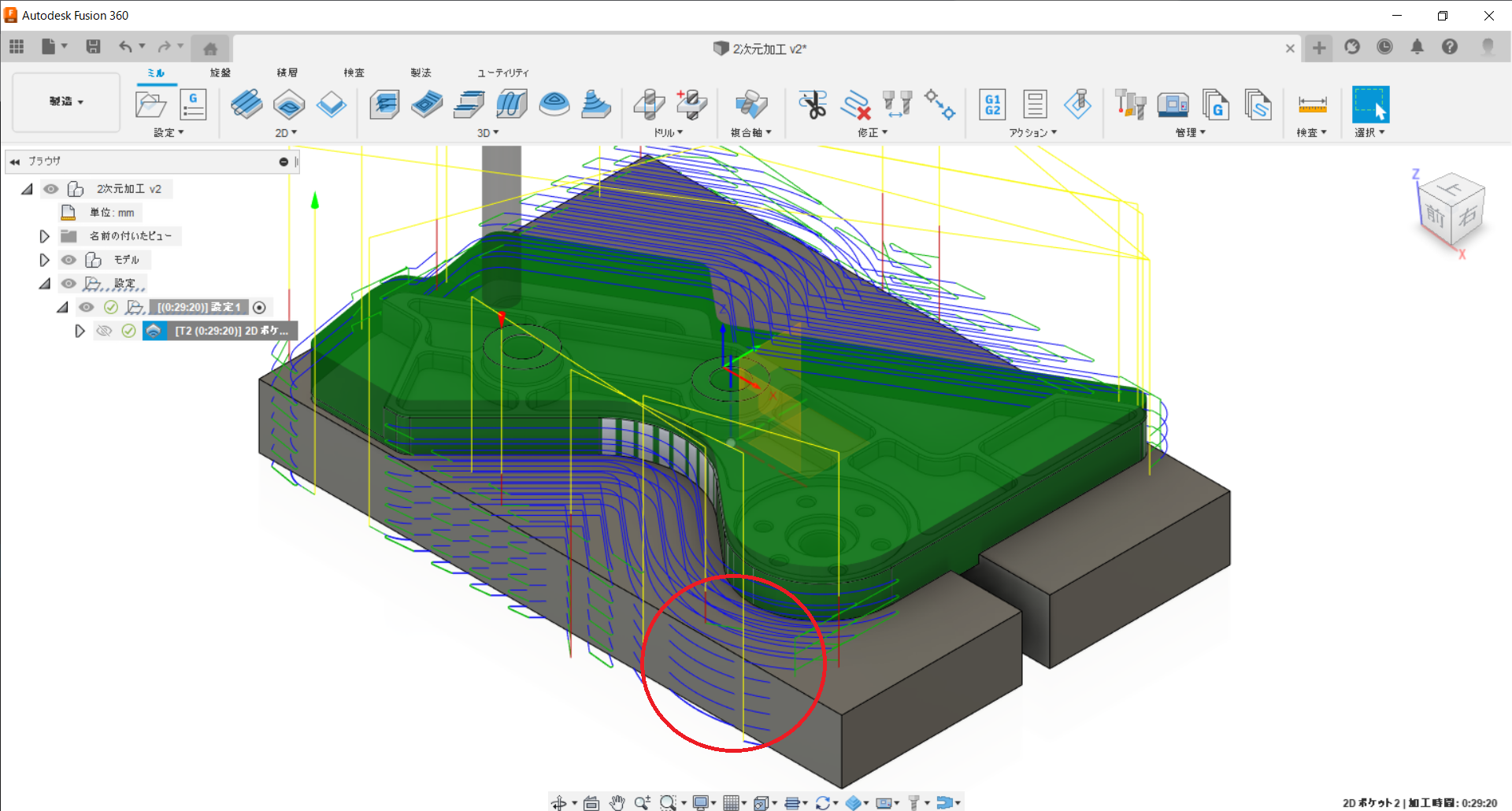
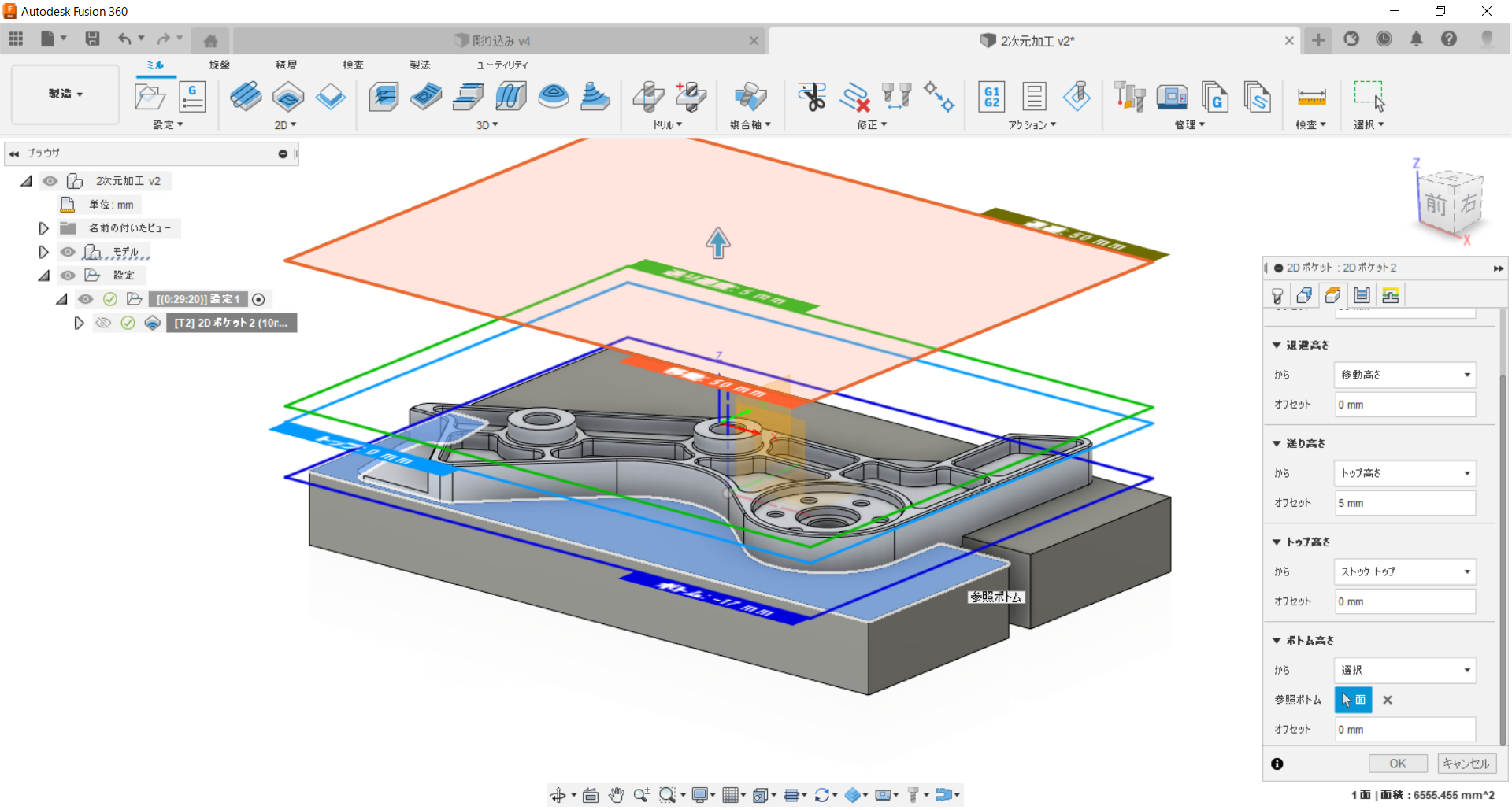
治具を使ってワークを固定すると、工具が治具と衝突します。
マウスでひっぱるだけじゃなく、面または線分の選択が可能です。
ツールパスの高さタブにある、ボトム高さの変更により治具との工具衝突を防ぎます。
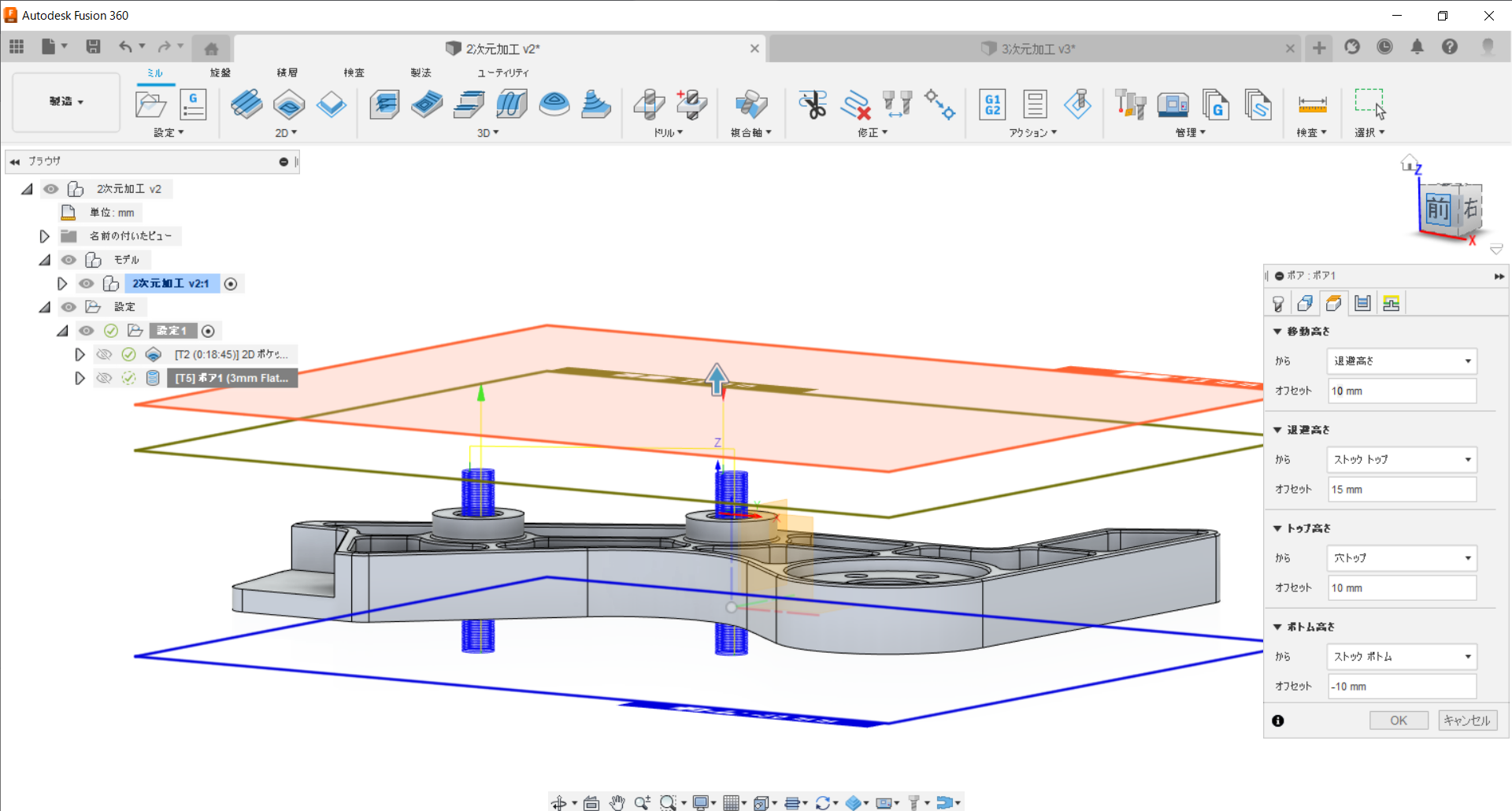
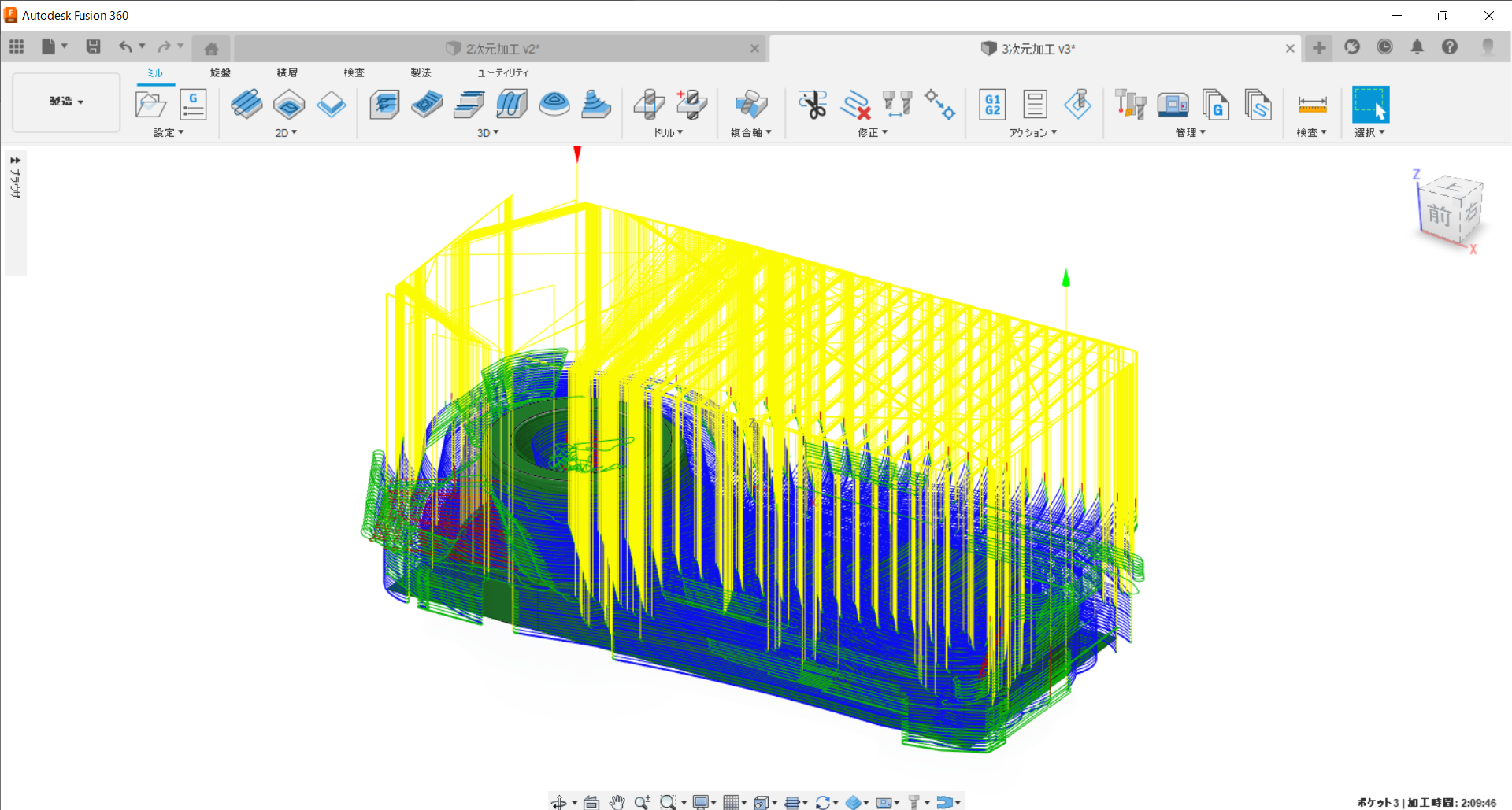
ツールパスの種類によって高さ変更の設定方法が変わってきます。
移動高さ移動高さ (全部付いている)
| 2D加工ツールパス | 3D加工ツールパス |
|---|---|
| 退避高さ | 退避高さ |
| 送り高さ (負荷制御/ねじ切り/ボア/円形ならなし) | ー |
| トップ高さ (トレースならトップ/ボトムなし) | トップ高さ |
| ボトム高さ | ボトム高さ |
<section=”constraints” style=”margin-bottom: 5%;”>
② 加工エリア選択
Fusionで2D負荷制御などの各種ツールパスのスケッチ輪郭を選択して
輪郭に沿って表示される赤い矢印をクリックすると、
ポケットの選択は目的とは反対になります。
既存のモデル、又はスケッチだけでも使用できます。
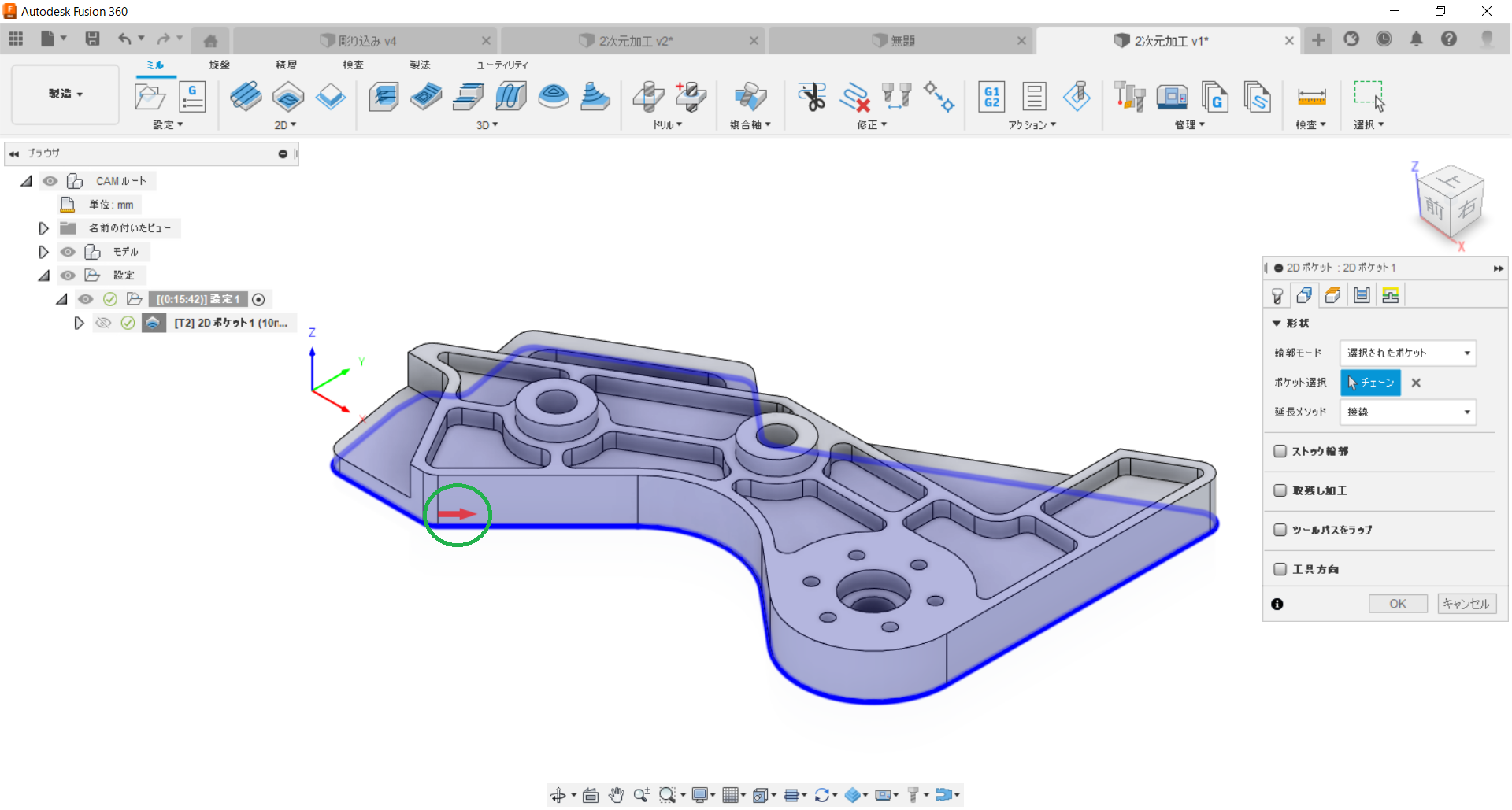
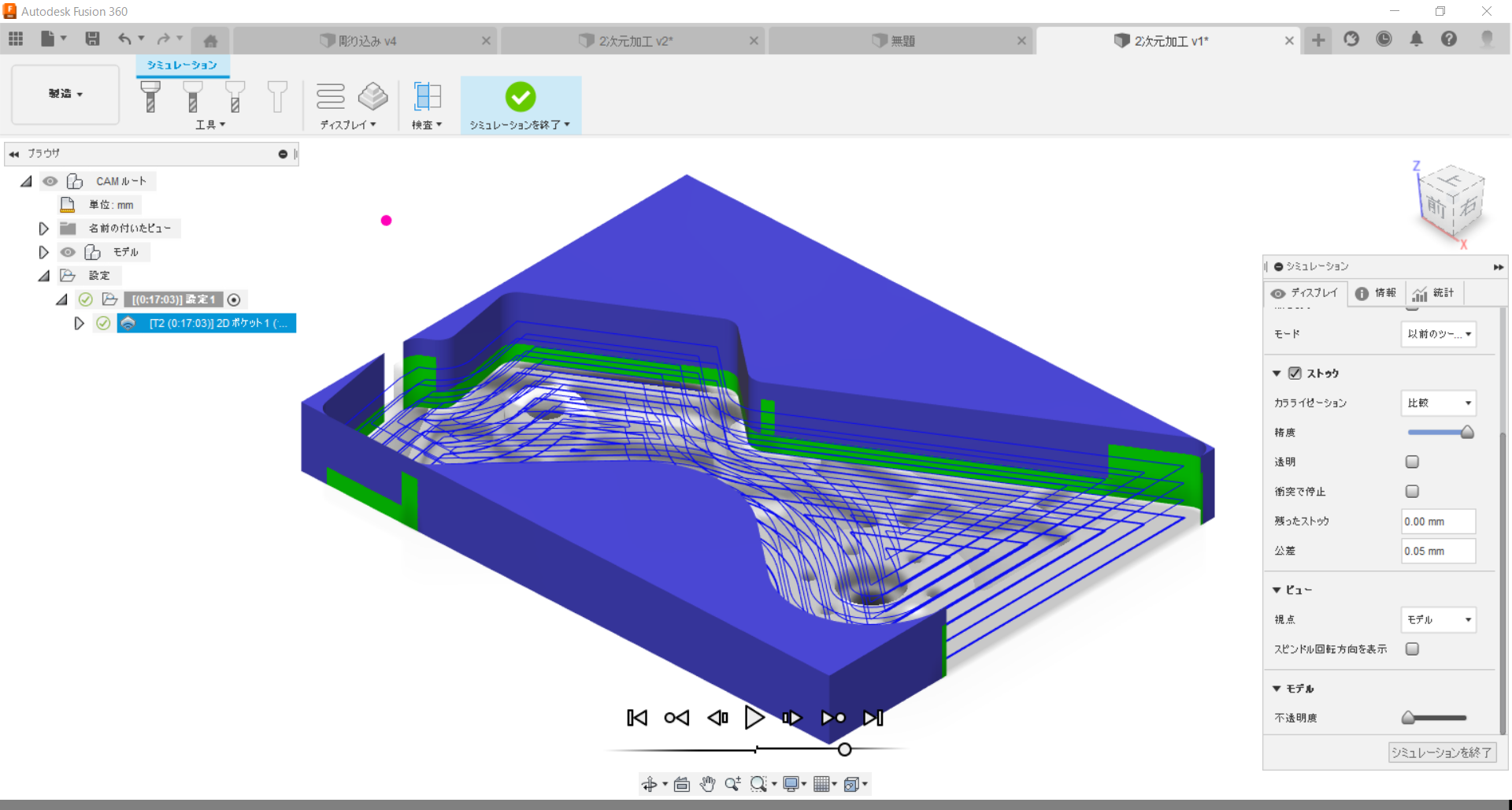
選択されたエリアにより加工するエリアの変更ができます。
面を選ぶと赤い矢印が表示されませんので、面を沿っている線分を選択することにより
赤い矢印が表示されます。
赤い矢印をクリックすると選択したエリアは目的とは反対になります。
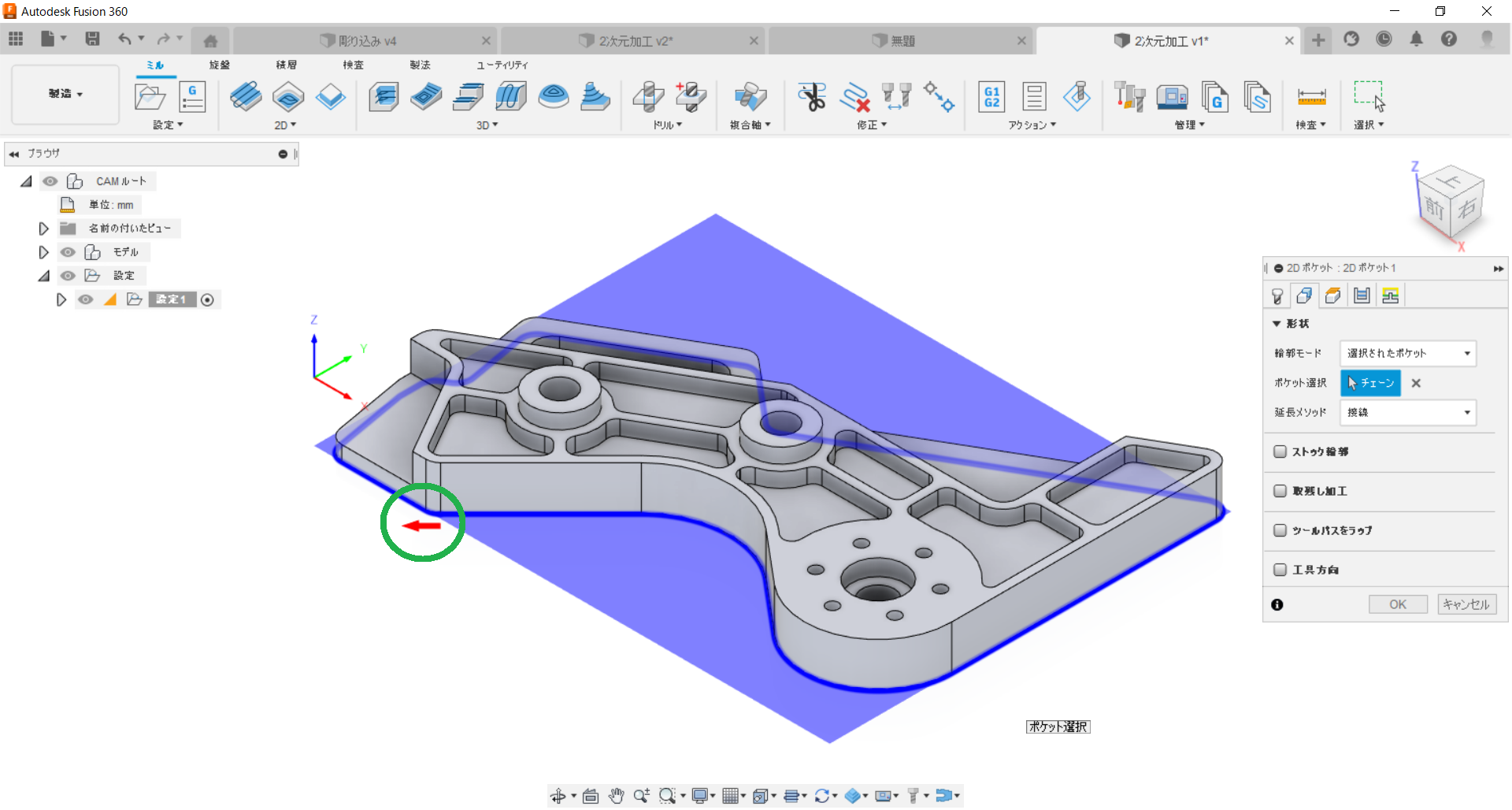
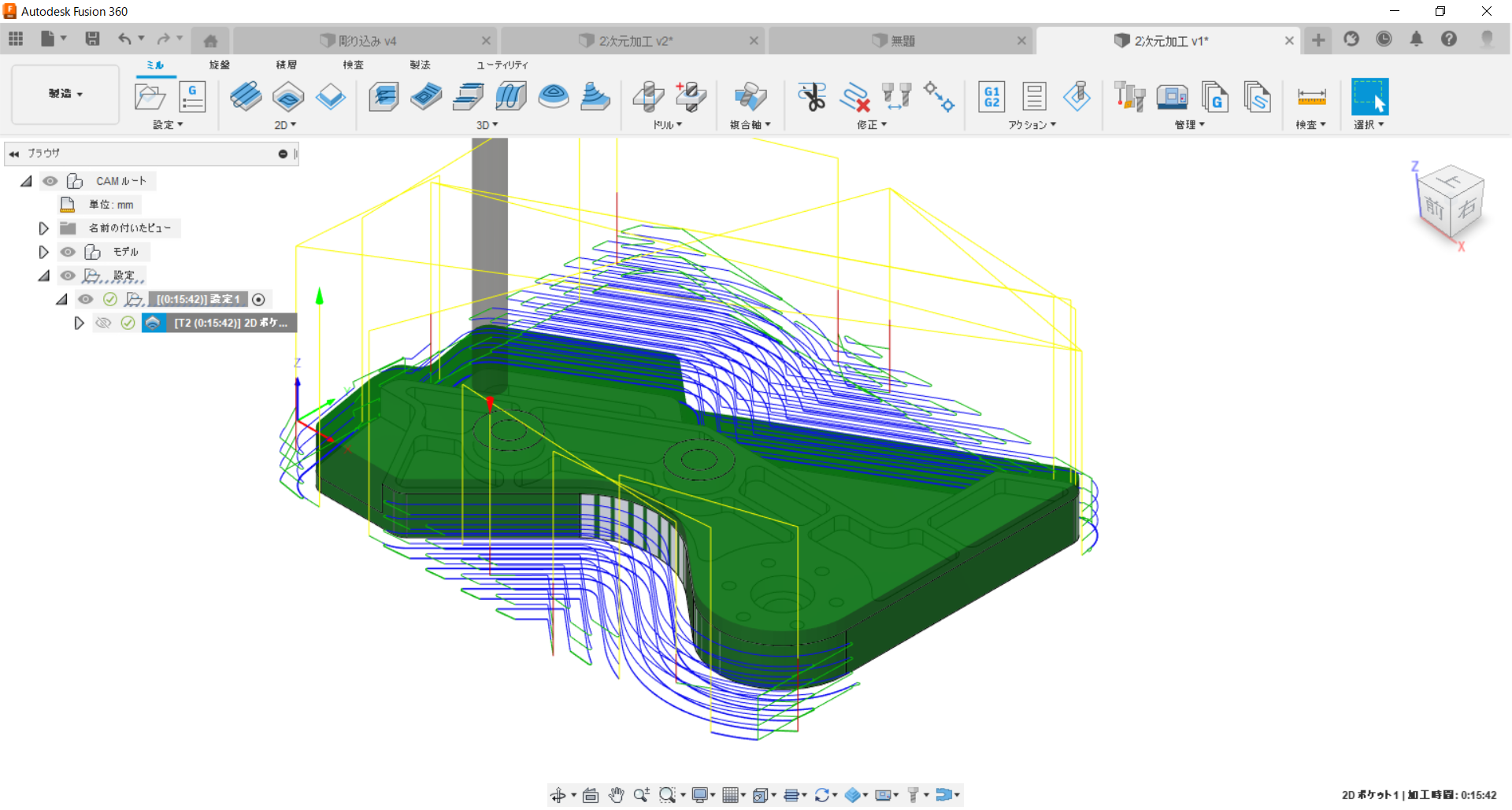
スケッチだけでの使用も可能です。
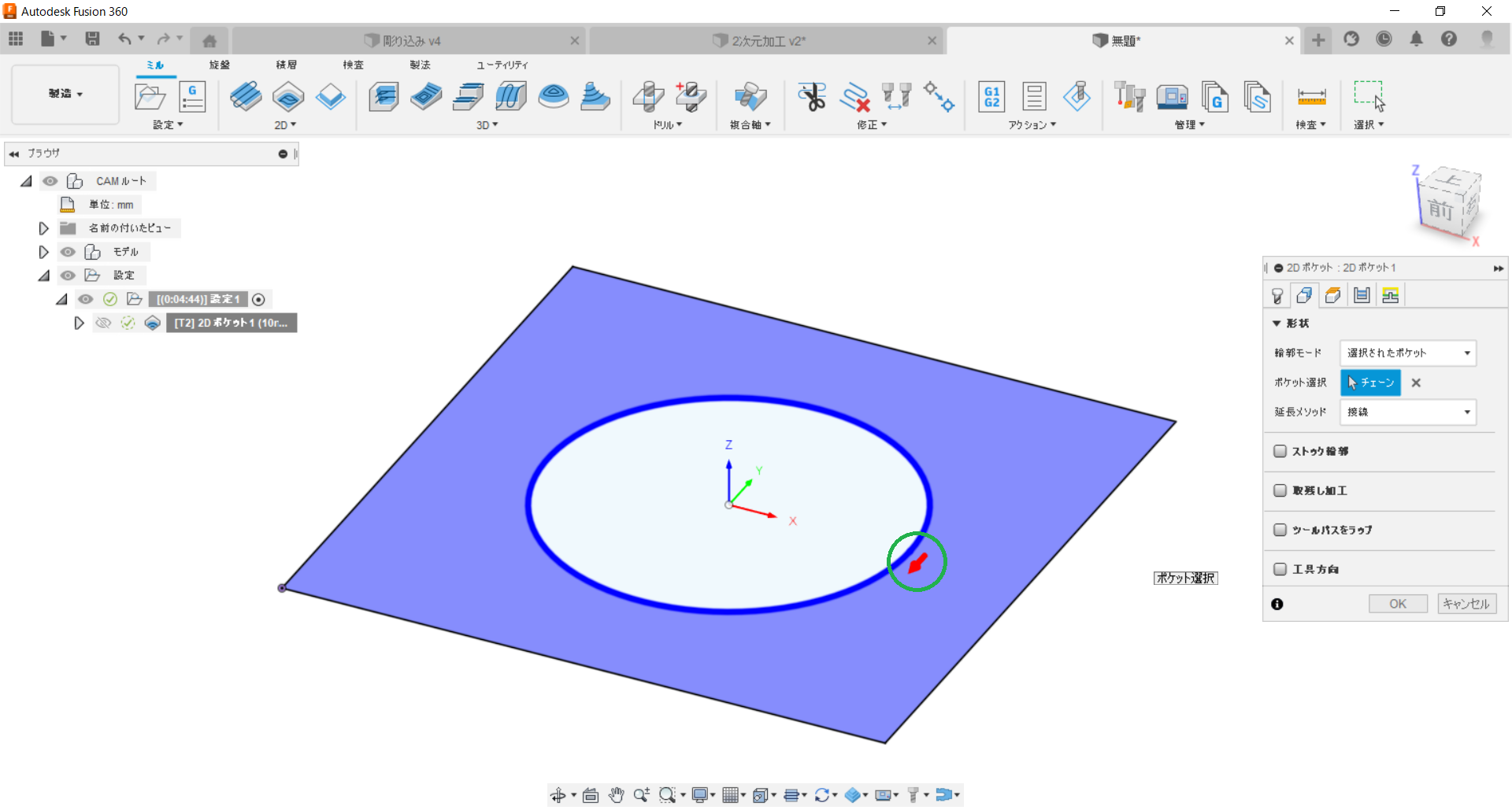
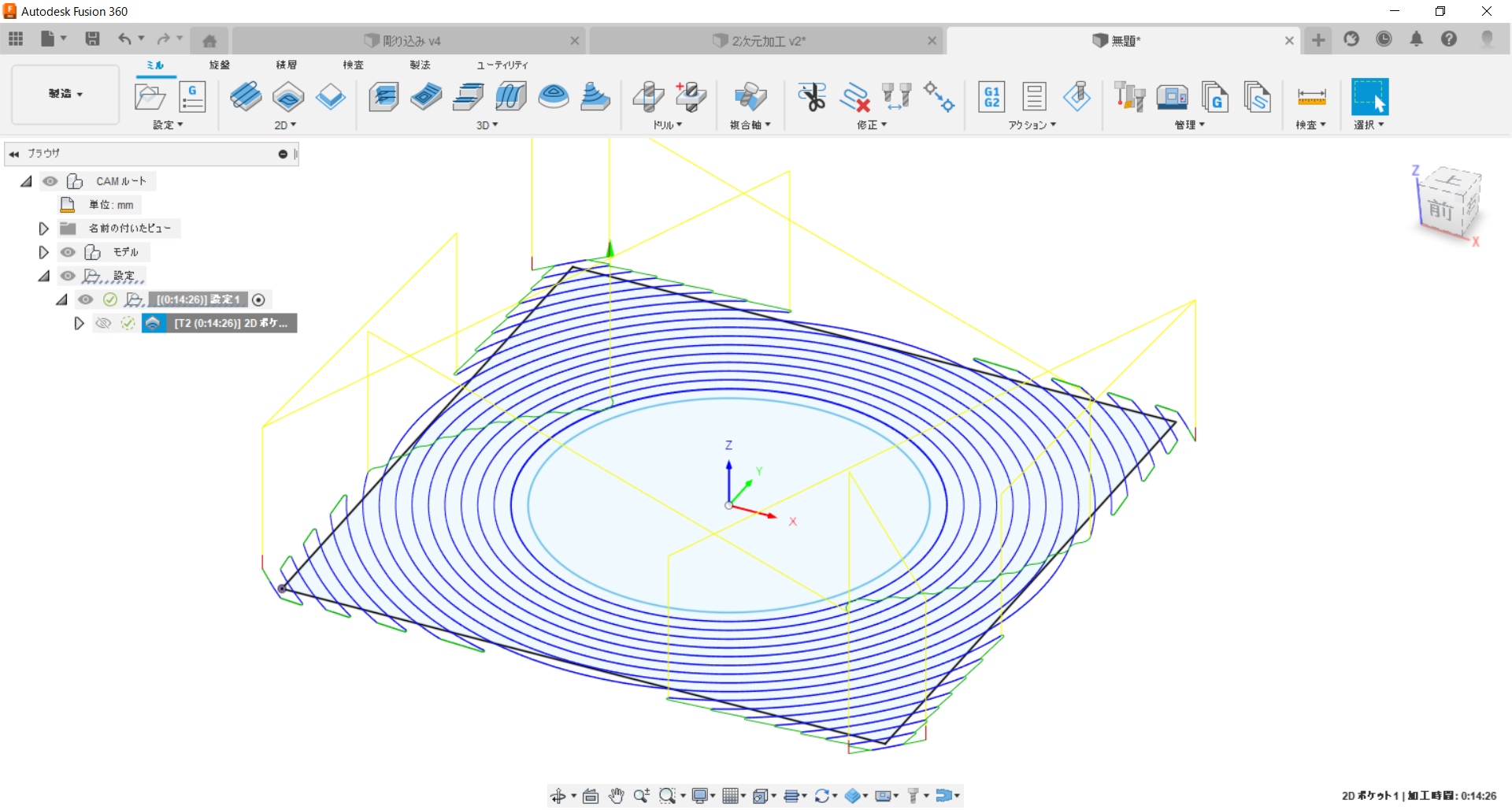
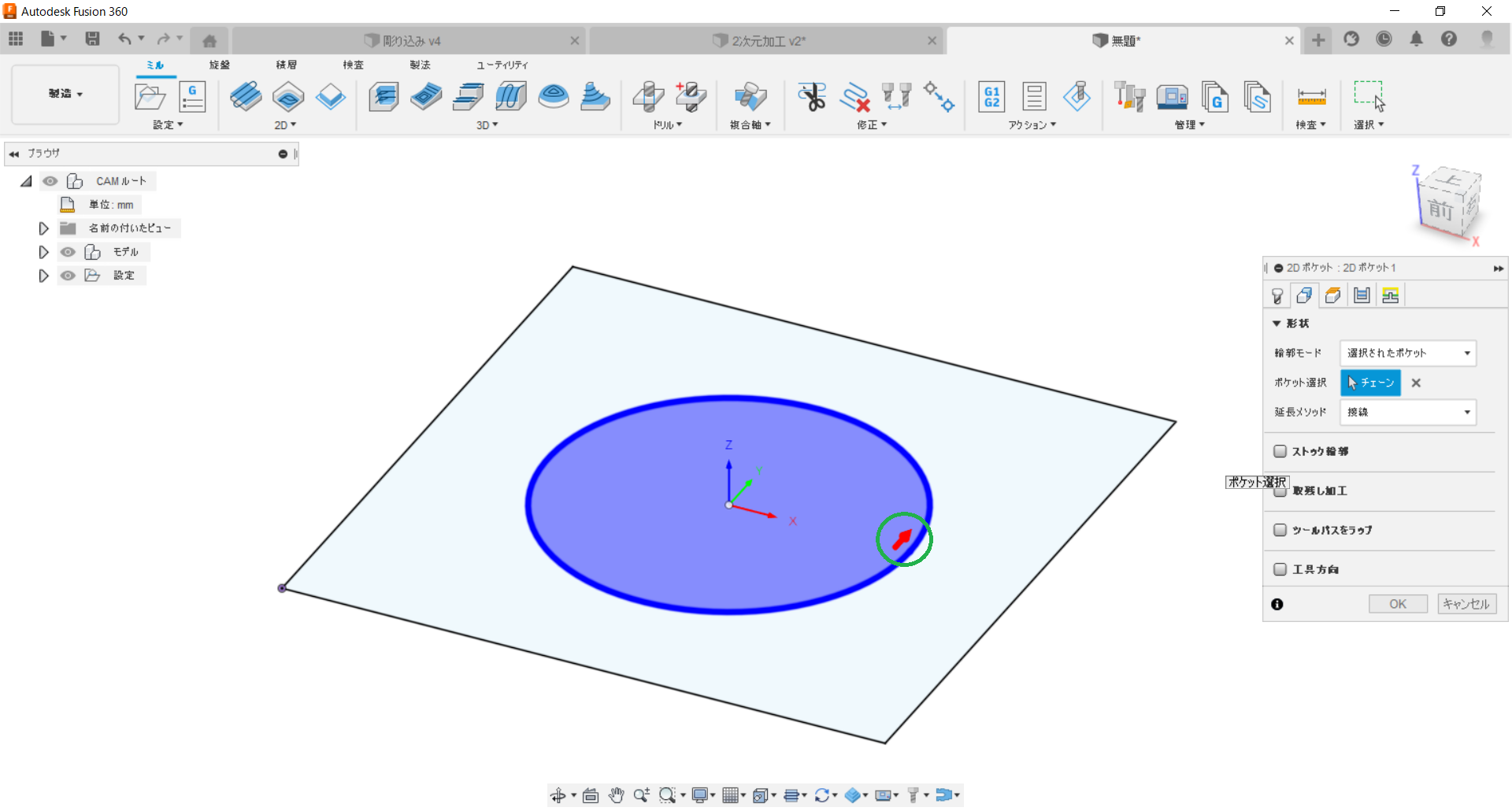
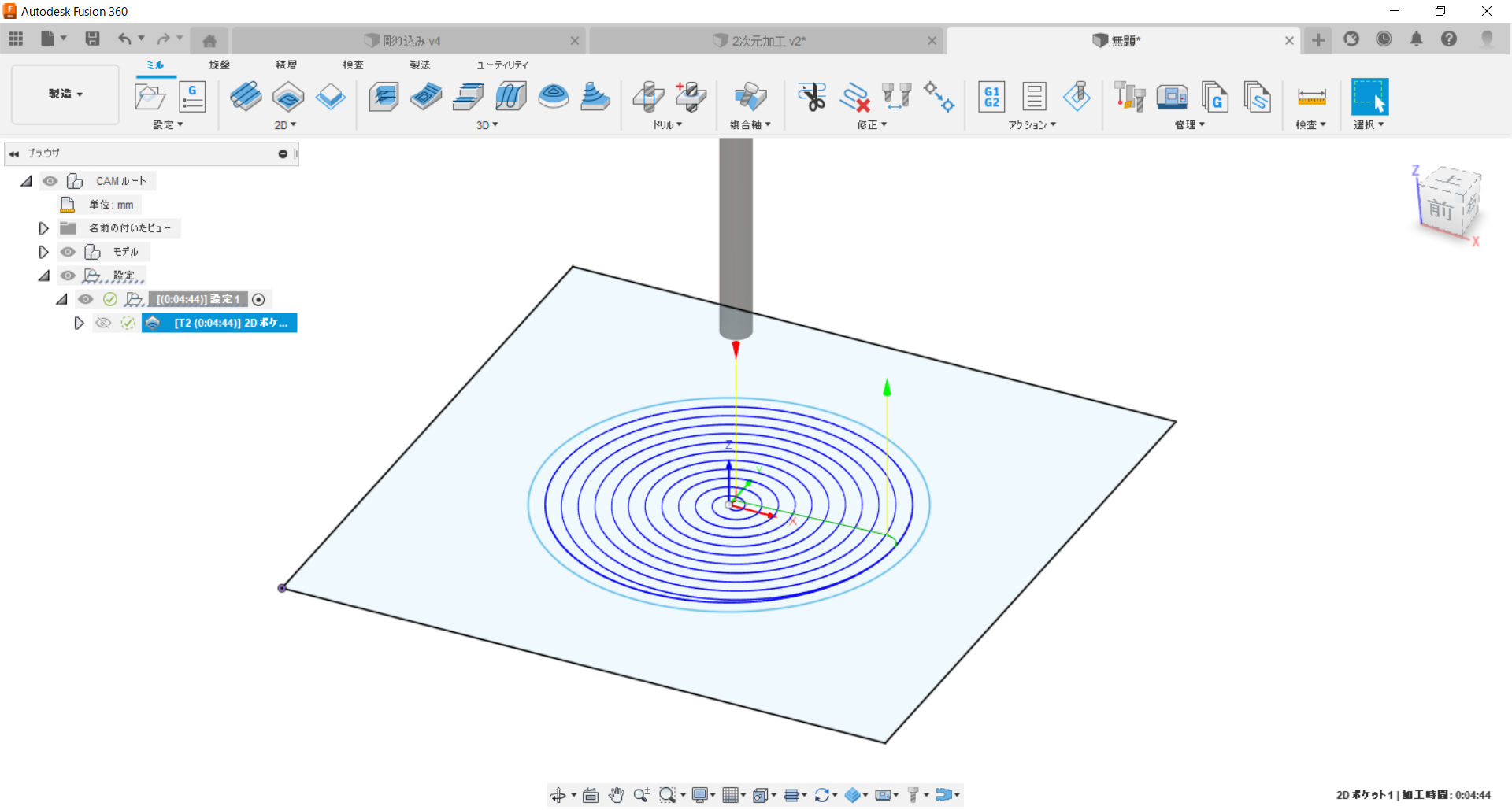
<section=”constraints” style=”margin-bottom: 5%;”>
③ デザイン変更
CAD/CAM/CAE 複合ソフトウェアのため、デザイン変更をするとCAMのツールパスは自動的に変更されます。
製造インターフェースに戻ると設定を選択し「ctrl + G」又は右クリック、
「生成」を押すと全部のツールパスはデザイン変更によりアップデートします。
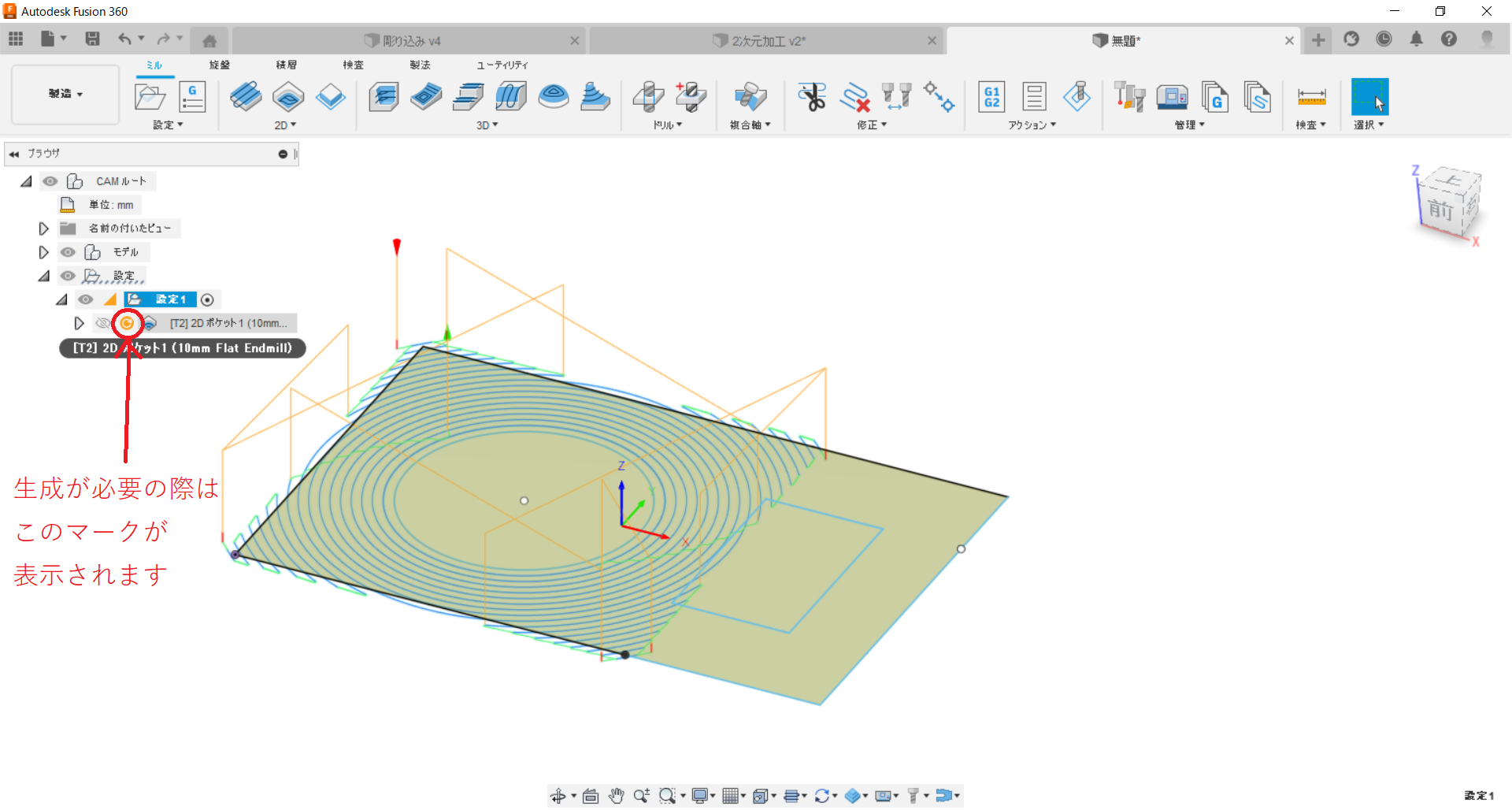
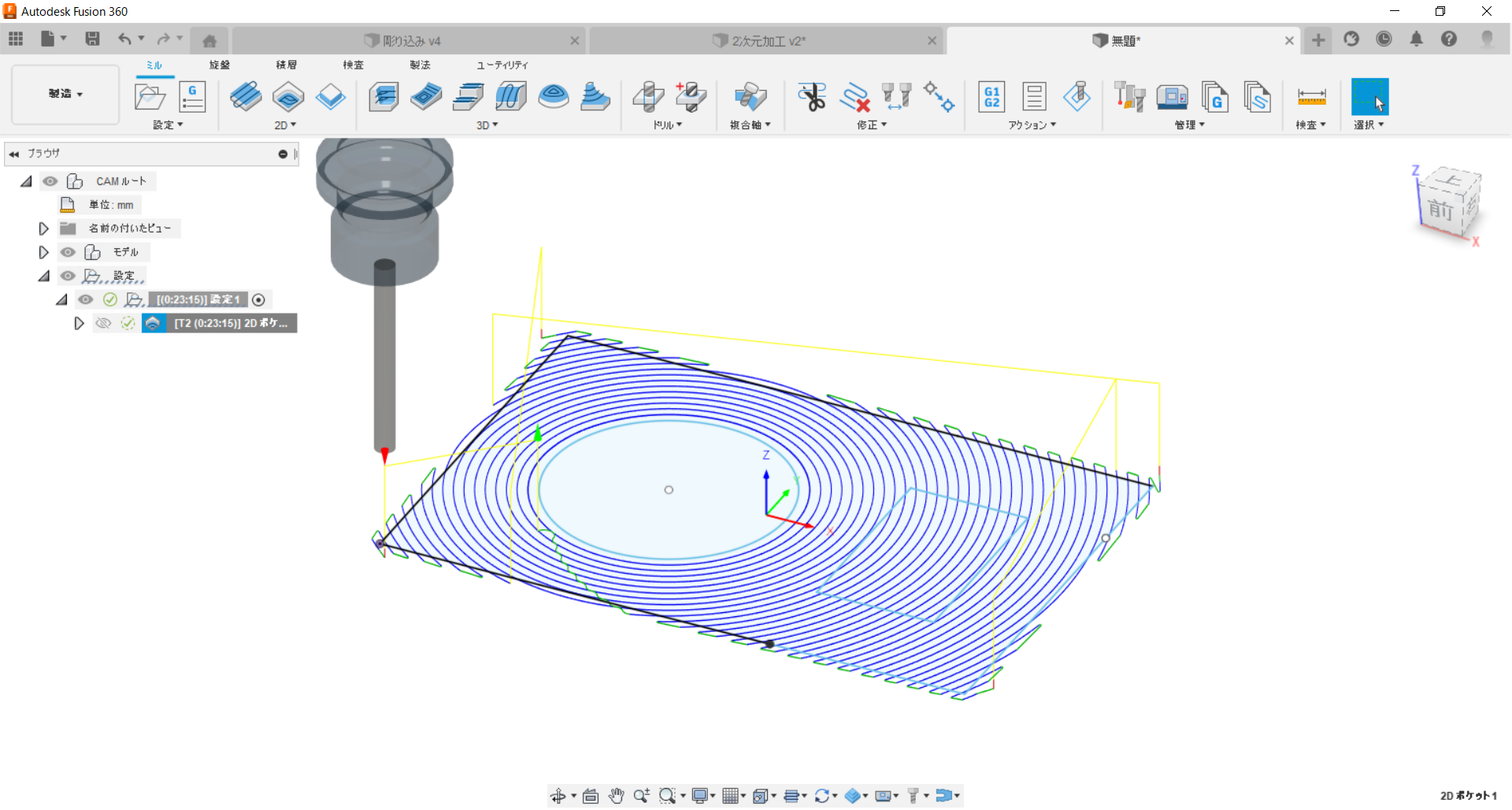
モデル変更によりツールパスがアップデートされます。
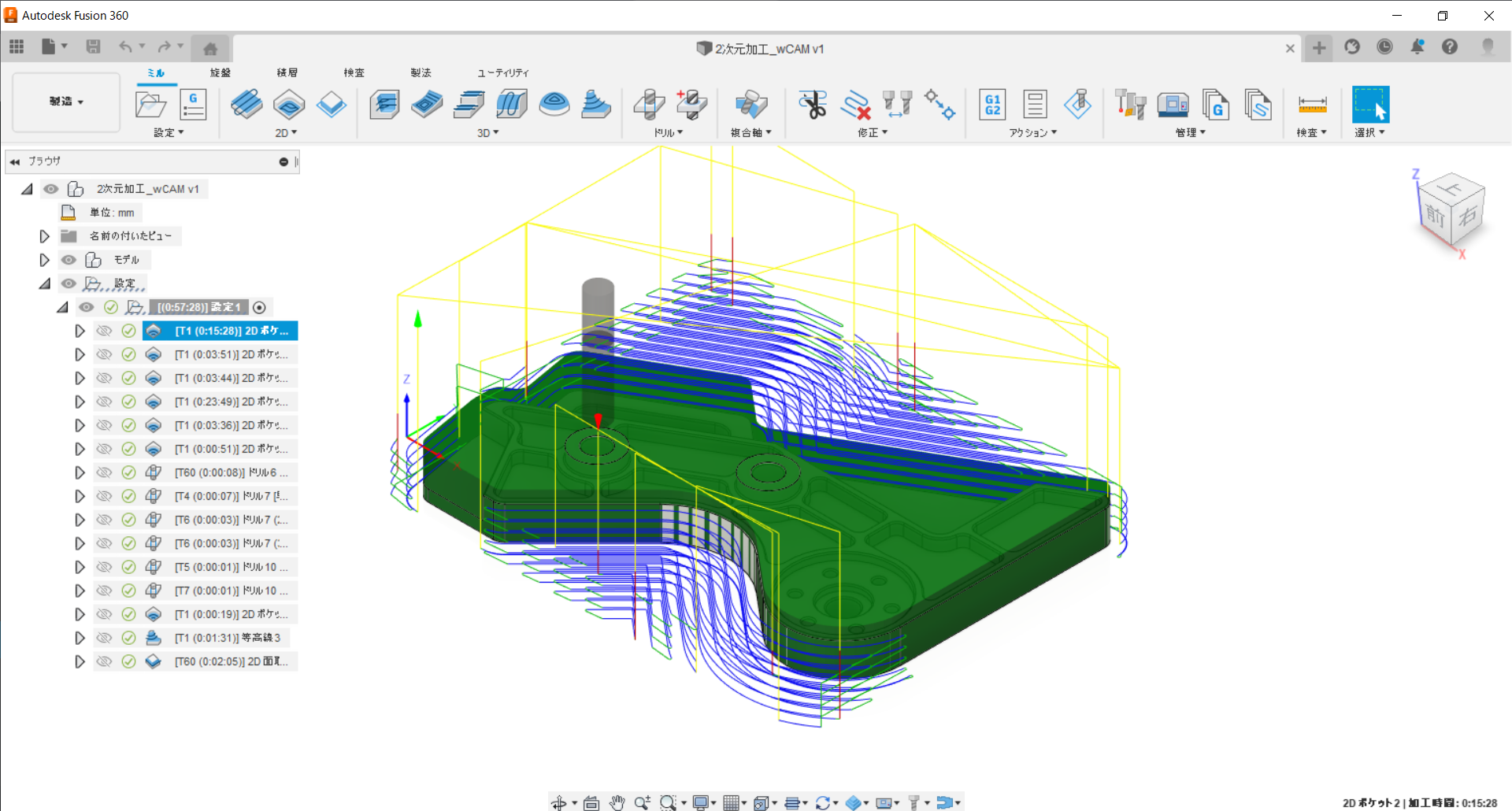
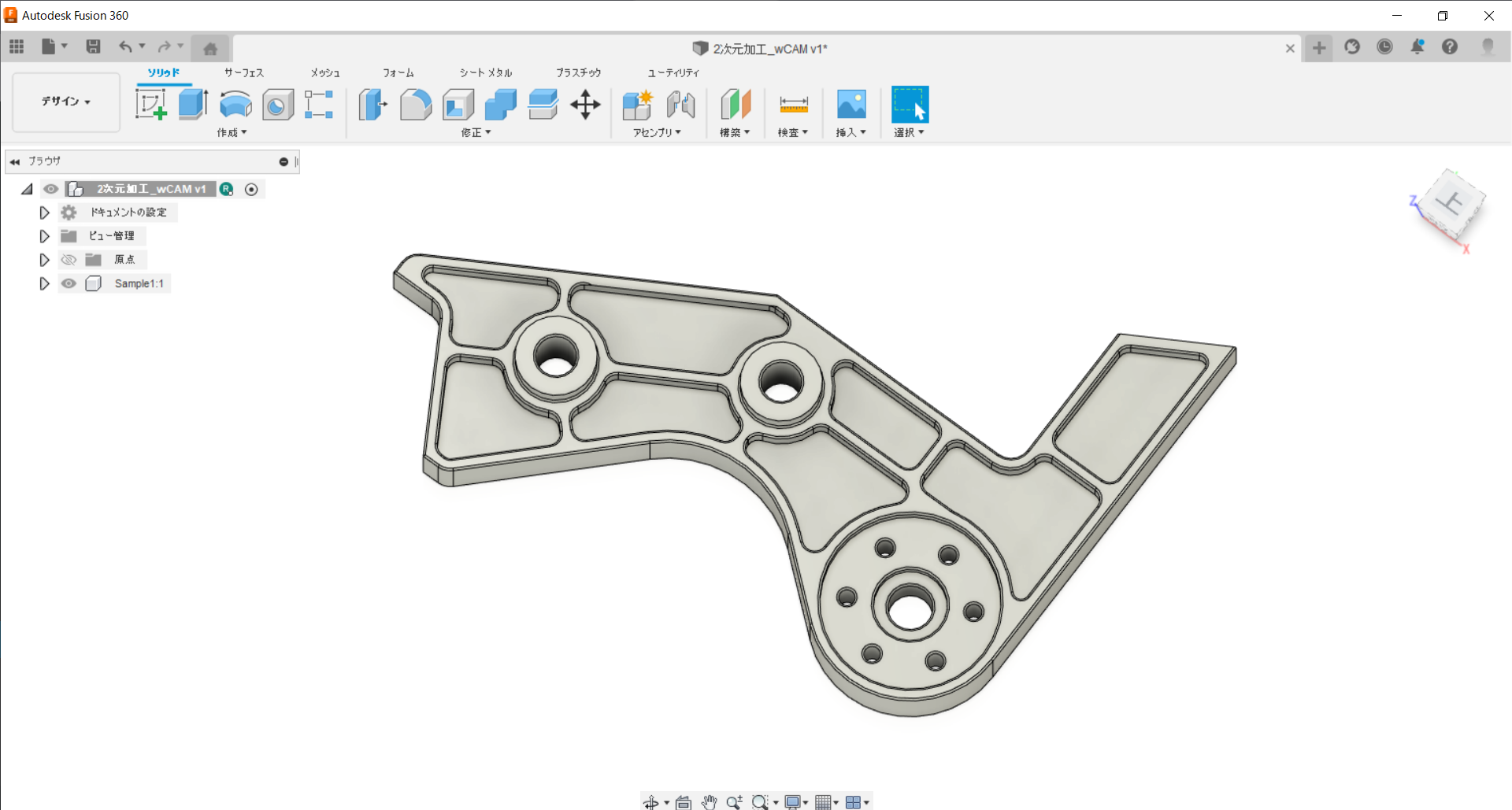
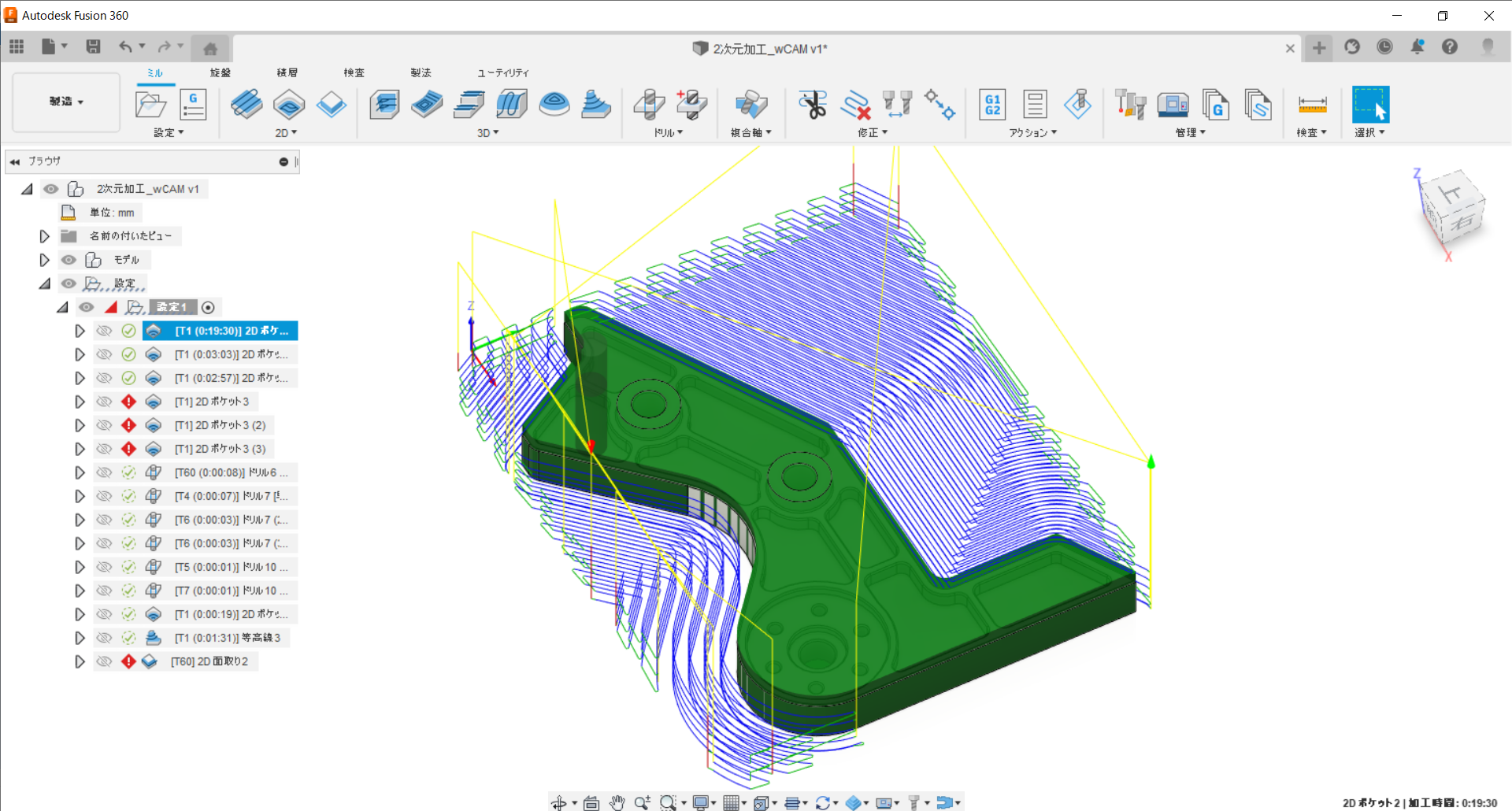
前に選択した加工エリアがなくなった場合、赤いエラーの文字と説明が表示されます。
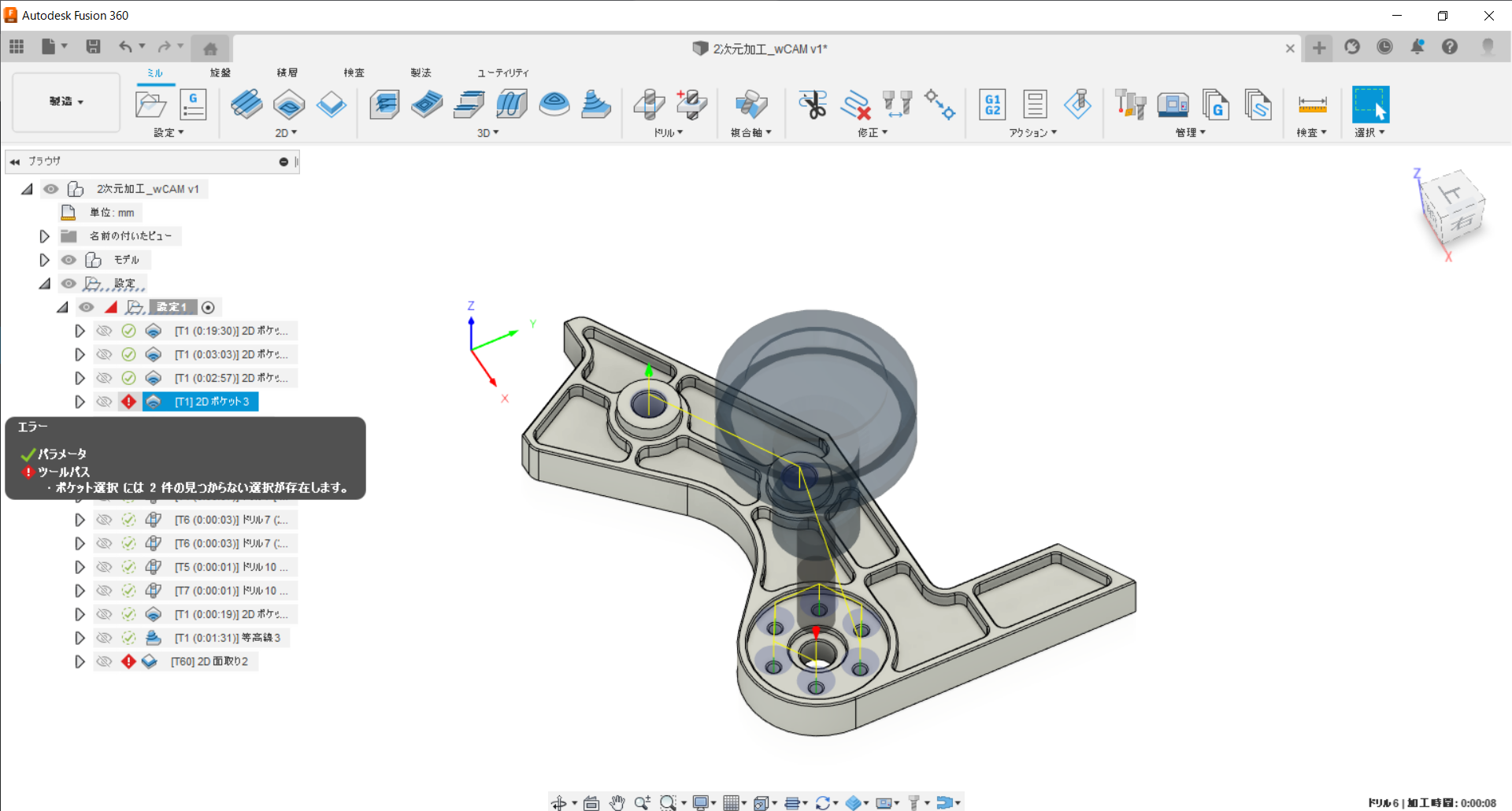
<section=”constraints” style=”margin-bottom: 5%;”>
④ ストロークフォントを使用した彫り込みが可能
パソコンにインストールされているフォントを自由に使うことができますが、
文字彫り込み加工により外側を走ります。ストロークフォントをインストールすることで、
線の中心を走り綺麗に文字彫り込みが可能になります。
弊社では導入する際にストロークフォントをインストールいたします!
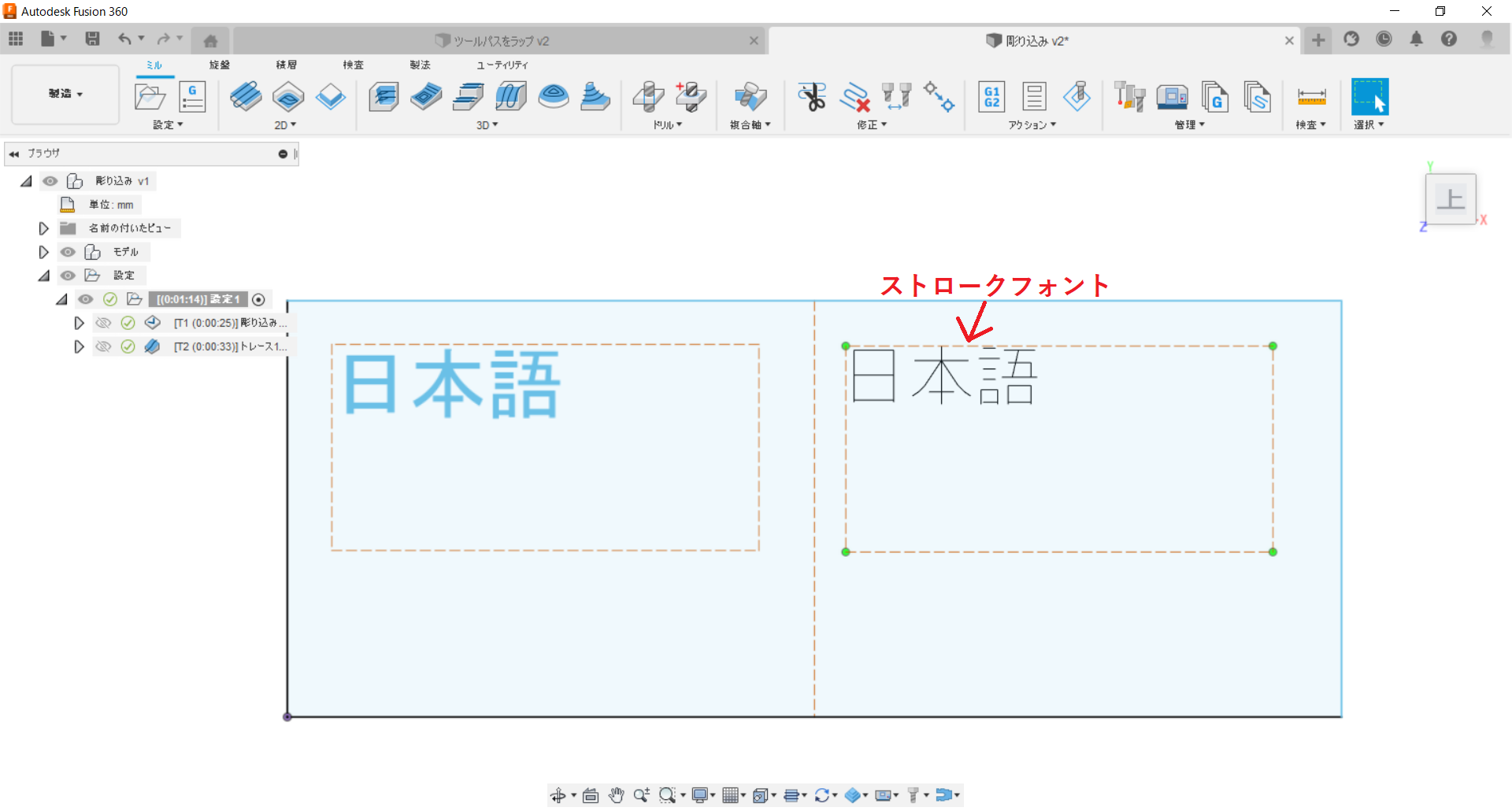
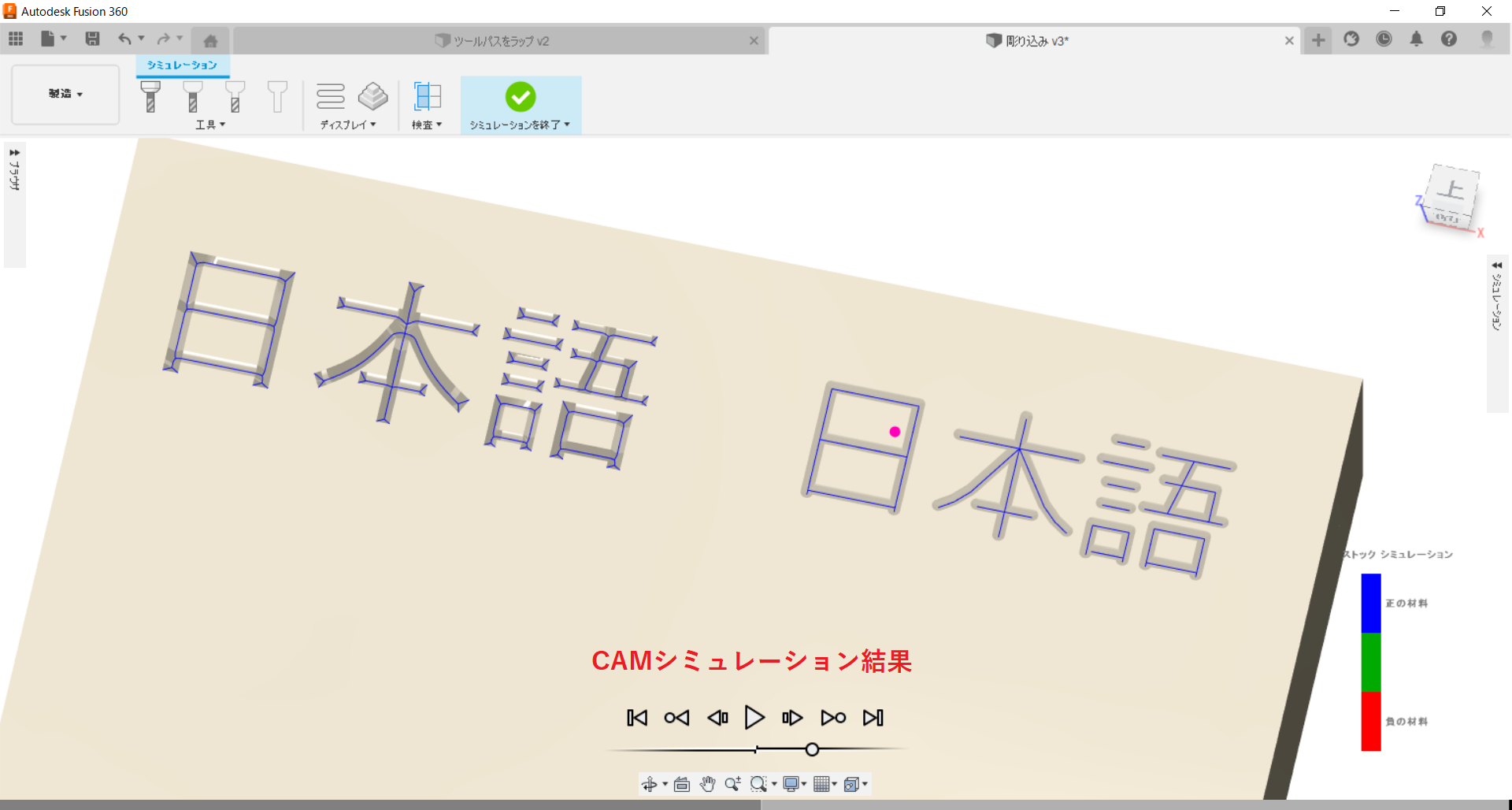
<section=”constraints” style=”margin-bottom: 5%;”>
⑤ テンプレート作成
パソツールパスの数だけ繰り返し操作が必要となります。
「ツールパス選択、工具選択、加工領域選択、ツールパス条件設定、加工条件設定
ツールパス検証」を加工が終わるまでの繰り返しです。
次回テンプレート作成時に、保存した設定・条件でツールパスがワンクリックで
自動的に作成されます。作成したテンプレートをシェアすることも可能です。
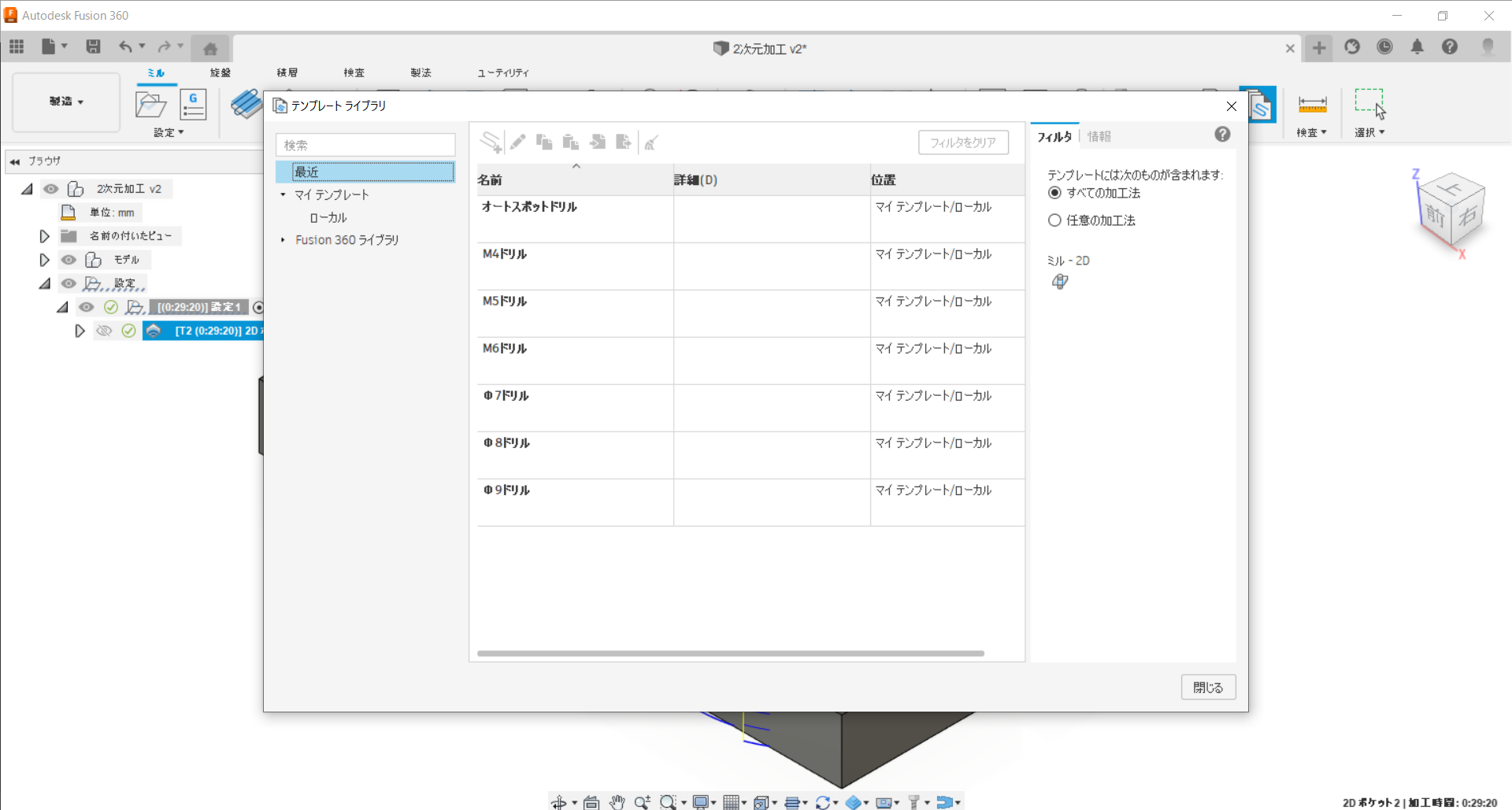
1から加工や設定を、自動的に近いワンクリックで完成します。
穴あけテンプレート作成を作成すると、ワンクリックで穴あけが完成します。
穴あけテンプレートの作成方法は、下記の動画をご覧ください。
オートスポットドリルテンプレート作成方法:
① 工具を選択 (※工具直径により、ワンクリックでテンプレートを作成する事になりますので、よく使う穴あけ加工でテンプレート作成することをおすすめします。又は、弊社で購入する場合には、穴あけテンプレートを共有する可能性もございます!)
②形状 ⇒ 選択モード:直径範囲
⇒ 最小直径 ⇒ 右に表示される「⋮」をクリック ⇒ 式を編集
⇒ 式は「tool_diameter*0.95」(※カギカッコなしで)を保存
⇒ 最大直径 ⇒ 右に表示される「⋮」をクリック ⇒ 式を編集
⇒ 式は「tool_tipDiameter」
③ 高さ ⇒ ボトム高さ ⇒ 「面取り幅」(又は好きな設定)
④ OKをクリック
⑤ 作った穴あけ設定を右クリック ⇒ テンプレートとして保存
⑥ 名前や内容を入力
⑦ 保存
⇒いつでもテンプレートから作成できます、ワンクリックで工具も形状も選択してくれます。
ドリルテンプレート作成方法:
① 工具を選択
② 形状 ⇒ 選択モード:直径範囲
⇒ 最小直径 ⇒ 右に表示される「⋮」をクリック ⇒ 式を編集
⇒ 式は「 tool_diameter*0.99 」を保存
⇒ 最大直径 ⇒ 右に表示される「⋮」をクリック ⇒ 式を編集
⇒ 式は「 tool_diameter*1.01 」
③ 高さ ⇒ ボトム高さ ⇒(好きな設定)
④ OKをクリック
⑤ 作った穴あけ設定を右クリック ⇒ テンプレートとして保存
⑥ 名前や内容を入力
⑦ 保存
⇒いつでもテンプレートから作成できます、ワンクリックで工具も形状も選択してくれます。
タップ(M4など)ドリルテンプレート作成方法:
① 工具を選択
② 形状 ⇒ 選択モード:直径範囲
⇒ 最小直径 ⇒ 右に表示される「⋮」をクリック ⇒ 式を編集
⇒ 式は「(tool_diameter-tool_threadPitch)*0.98 」(※カッコあり、カギカッコなしで)を保存
⇒ 最大直径 ⇒ 右に表示される「⋮」をクリック ⇒ 式を編集
⇒ 式は「(tool_diameter-tool_threadPitch)*1.02 」
③ 高さ ⇒ ボトム高さ ⇒(好きな設定)
④ OKをクリック
⑤ 作った穴あけ設定を右クリック ⇒ テンプレートとして保存
⑥ 名前や内容を入力
⑦ 保存
⇒いつでもテンプレートから作成できます、ワンクリックで工具も形状も選択してくれます。
以上、Fusionで加工するべき理由のトップ5をご紹介いたしました。
ご質問等ございましたらお気軽にお問い合わせください。





